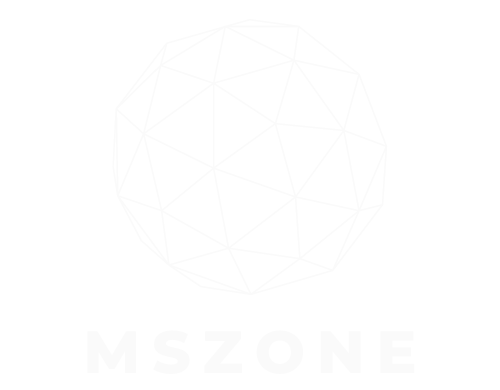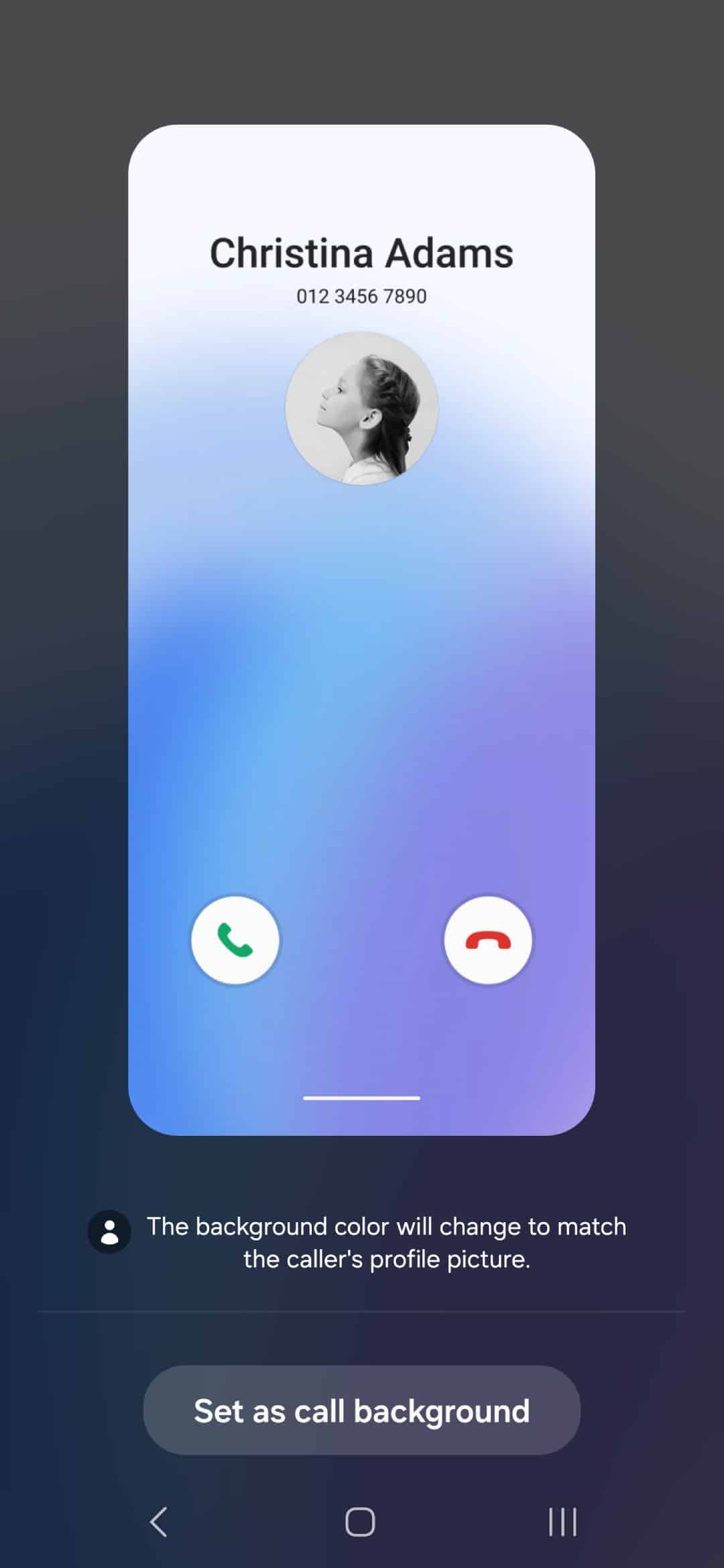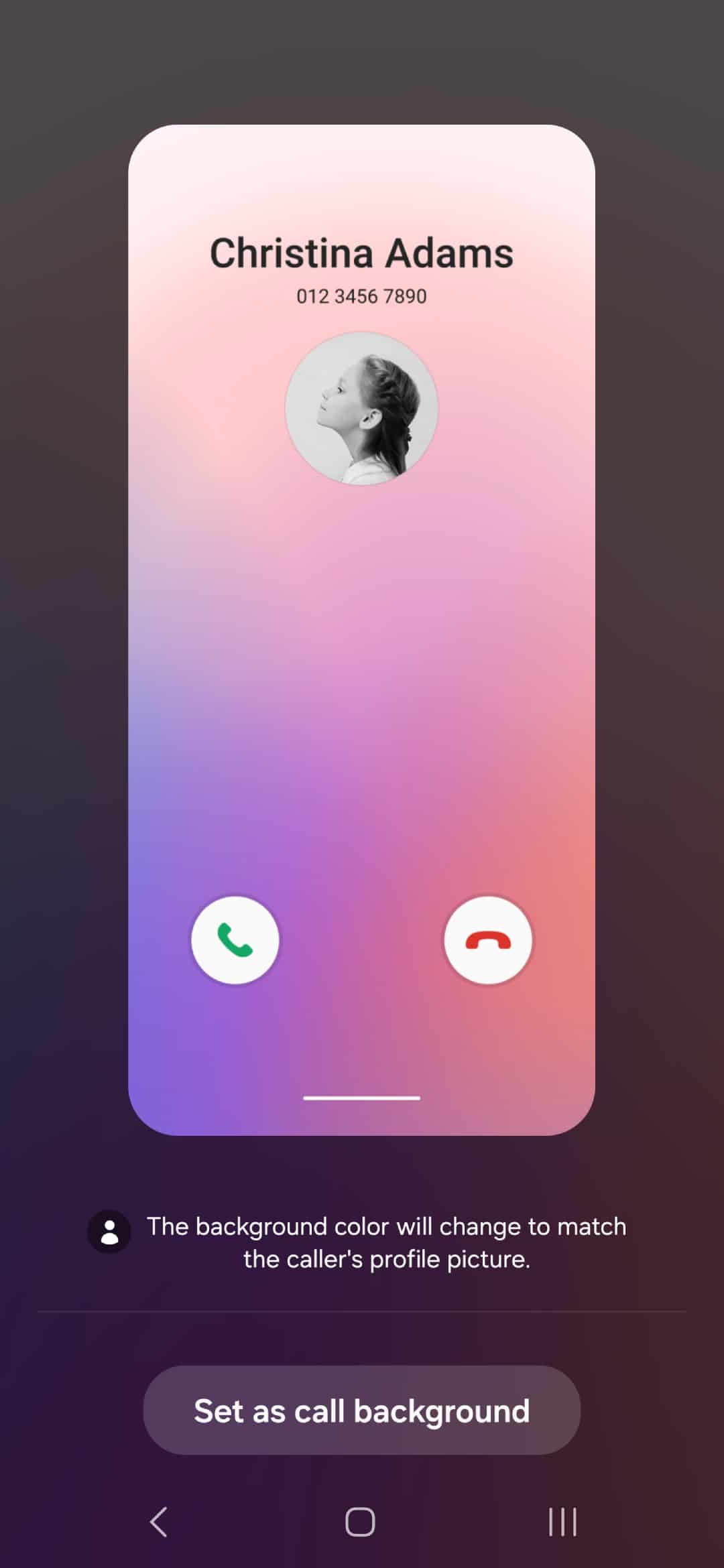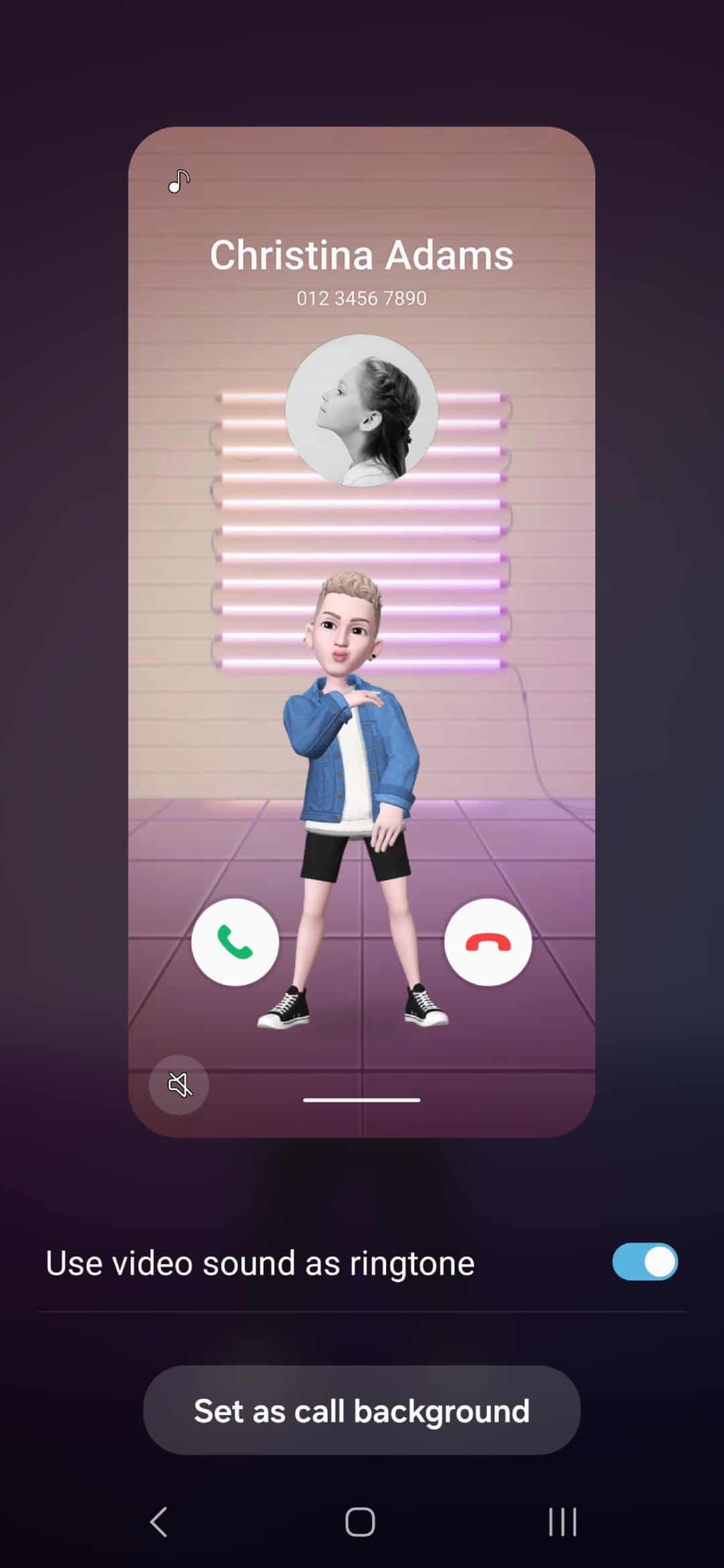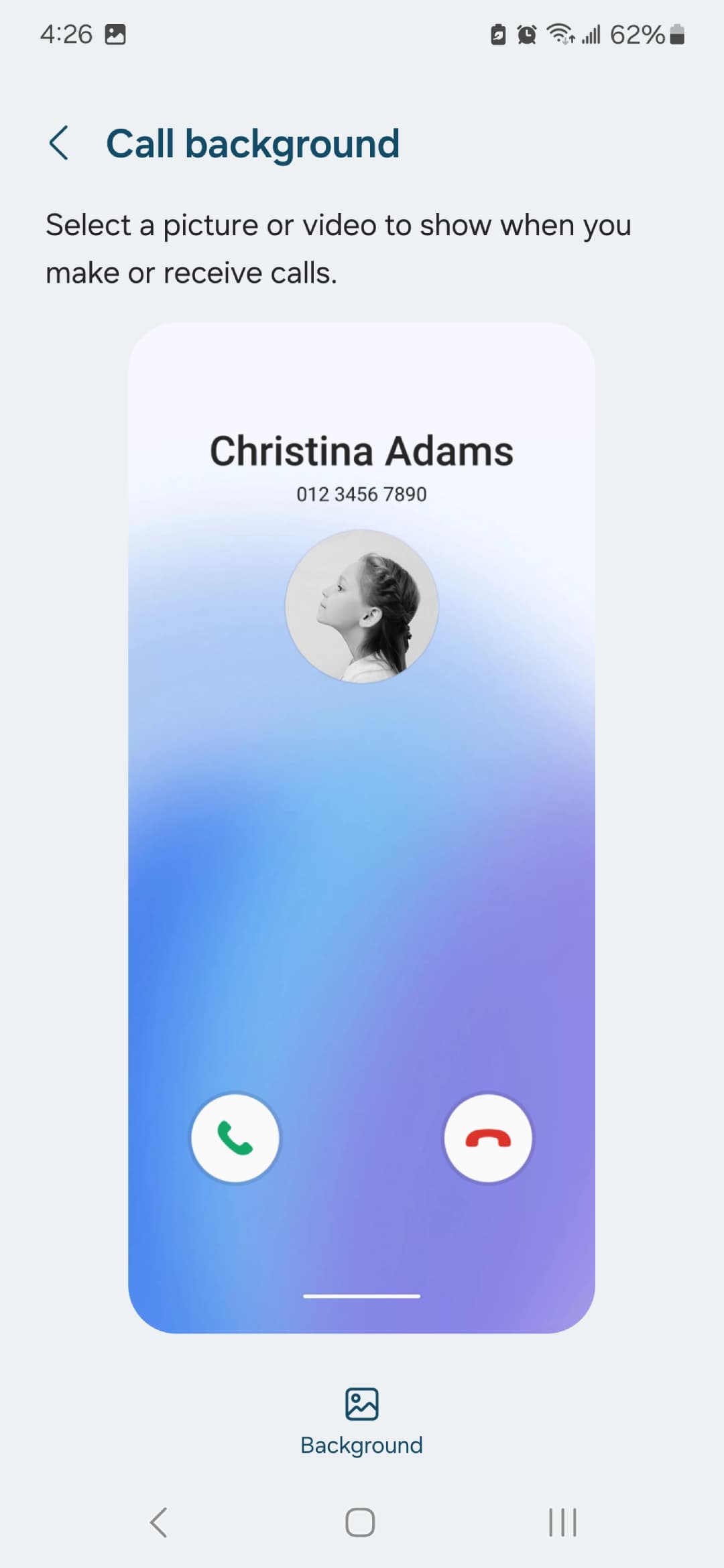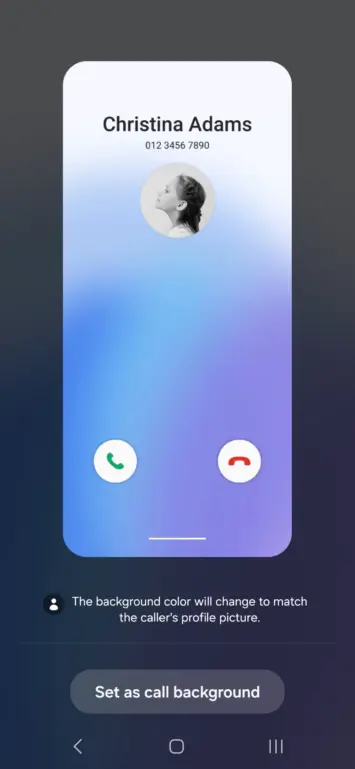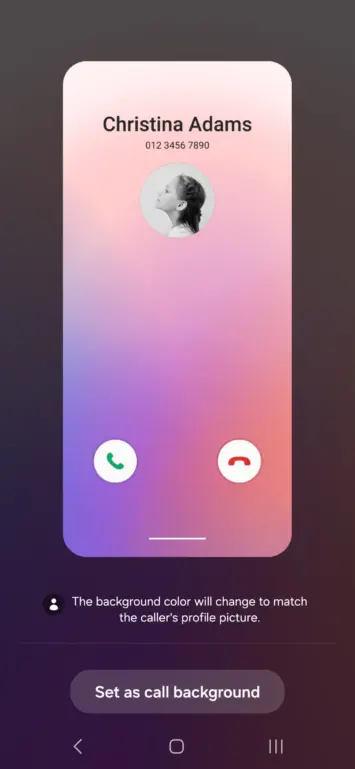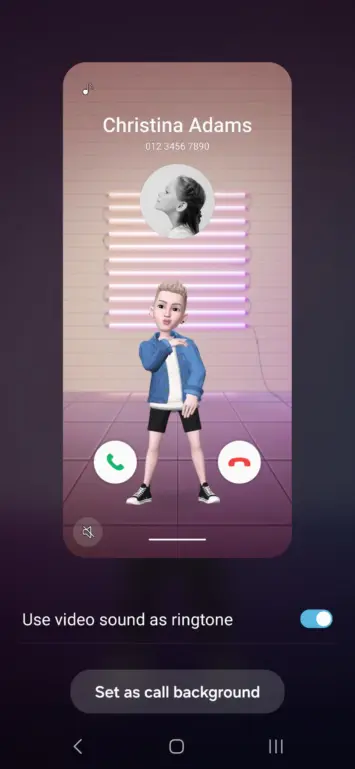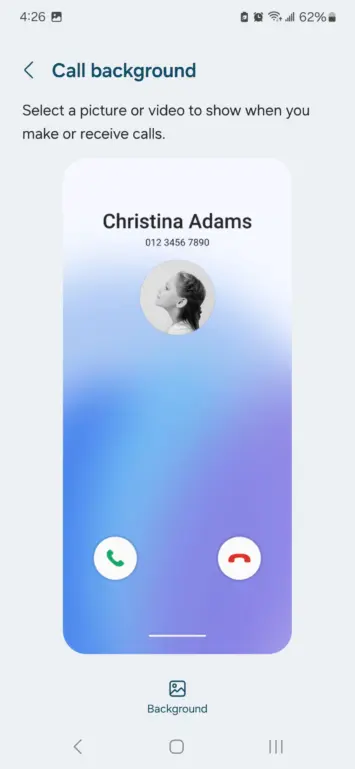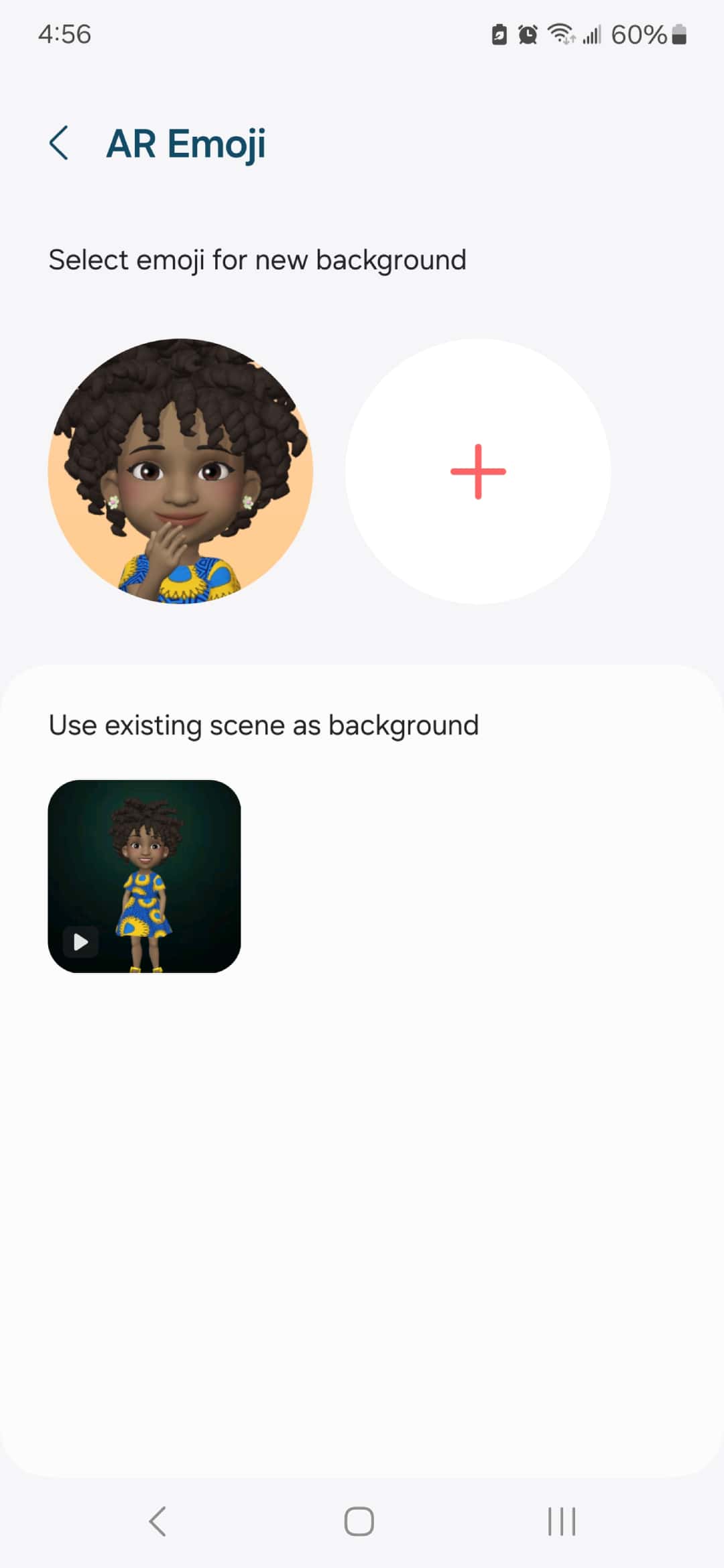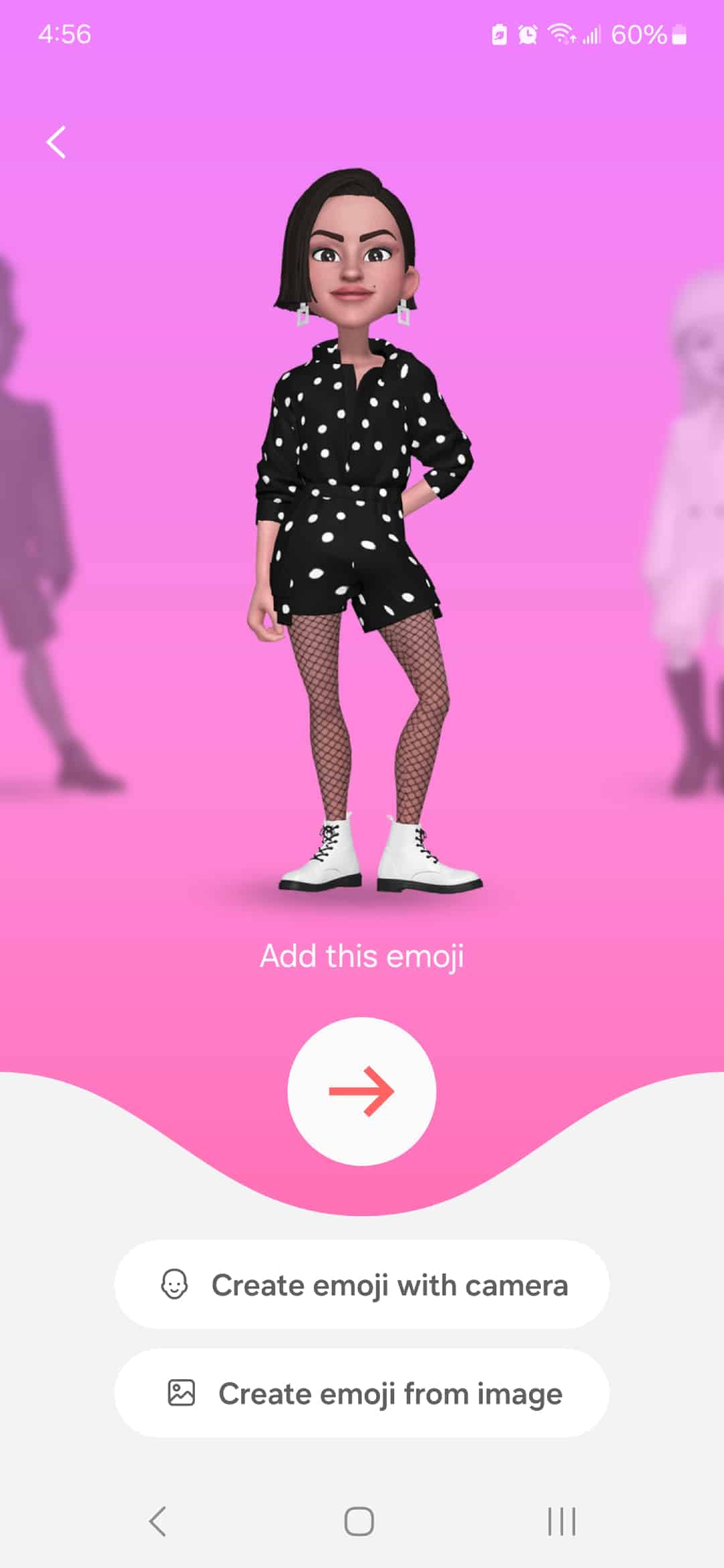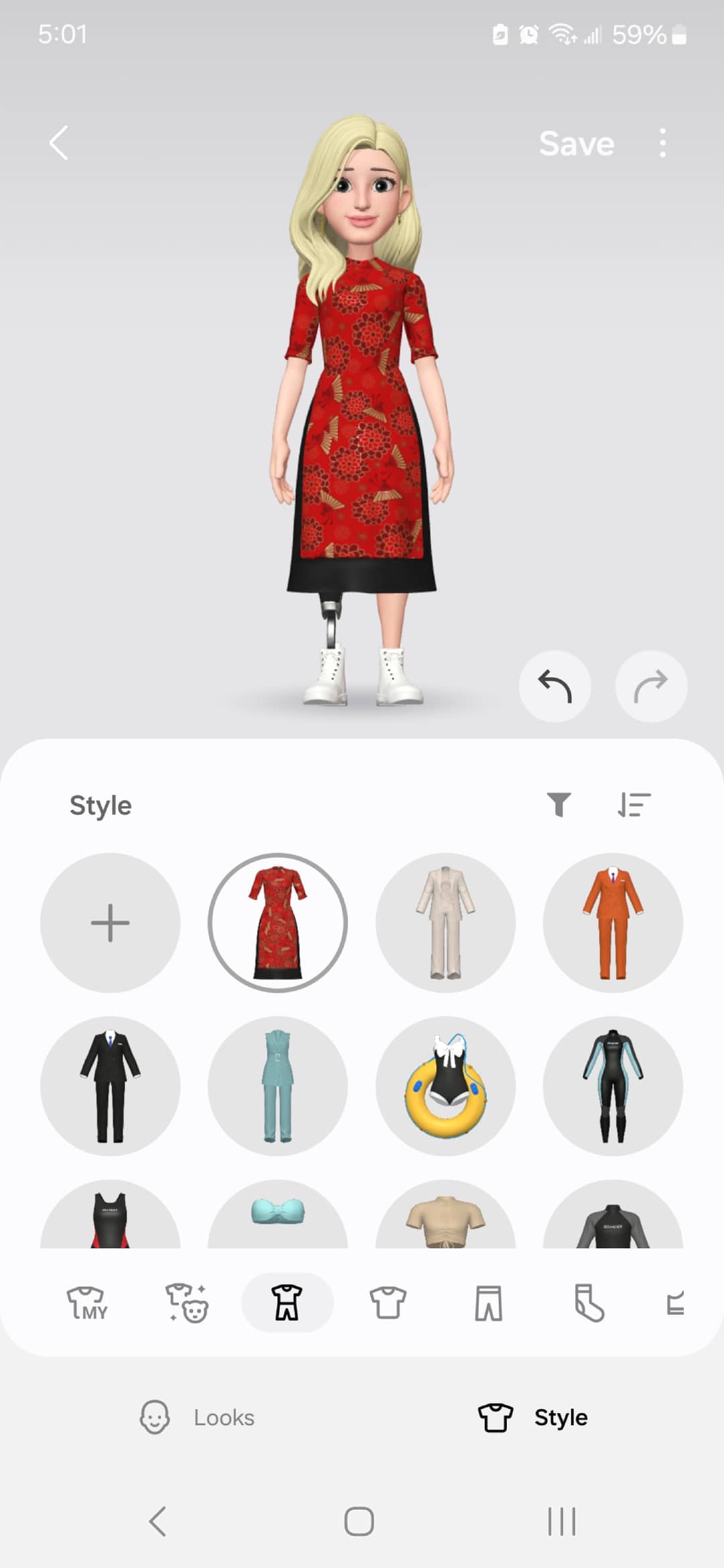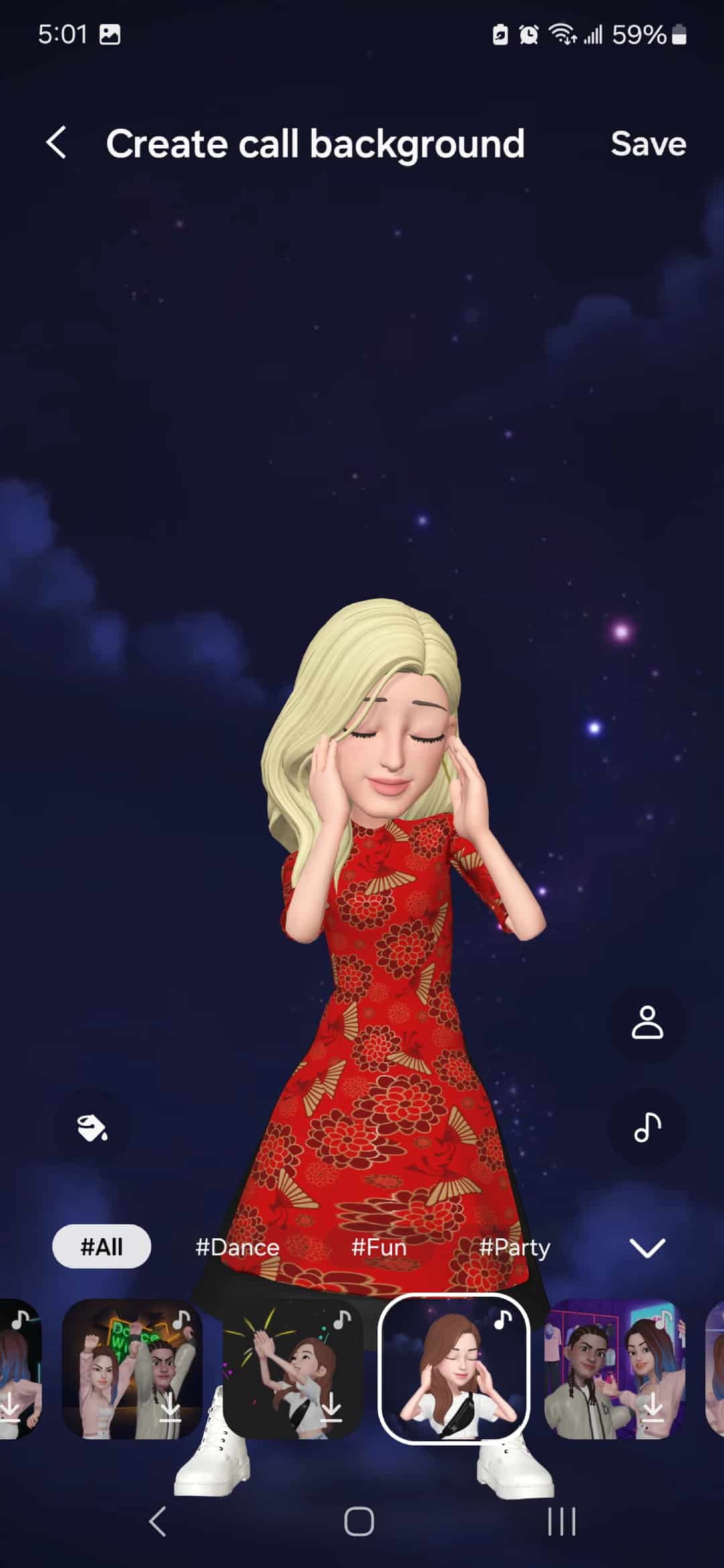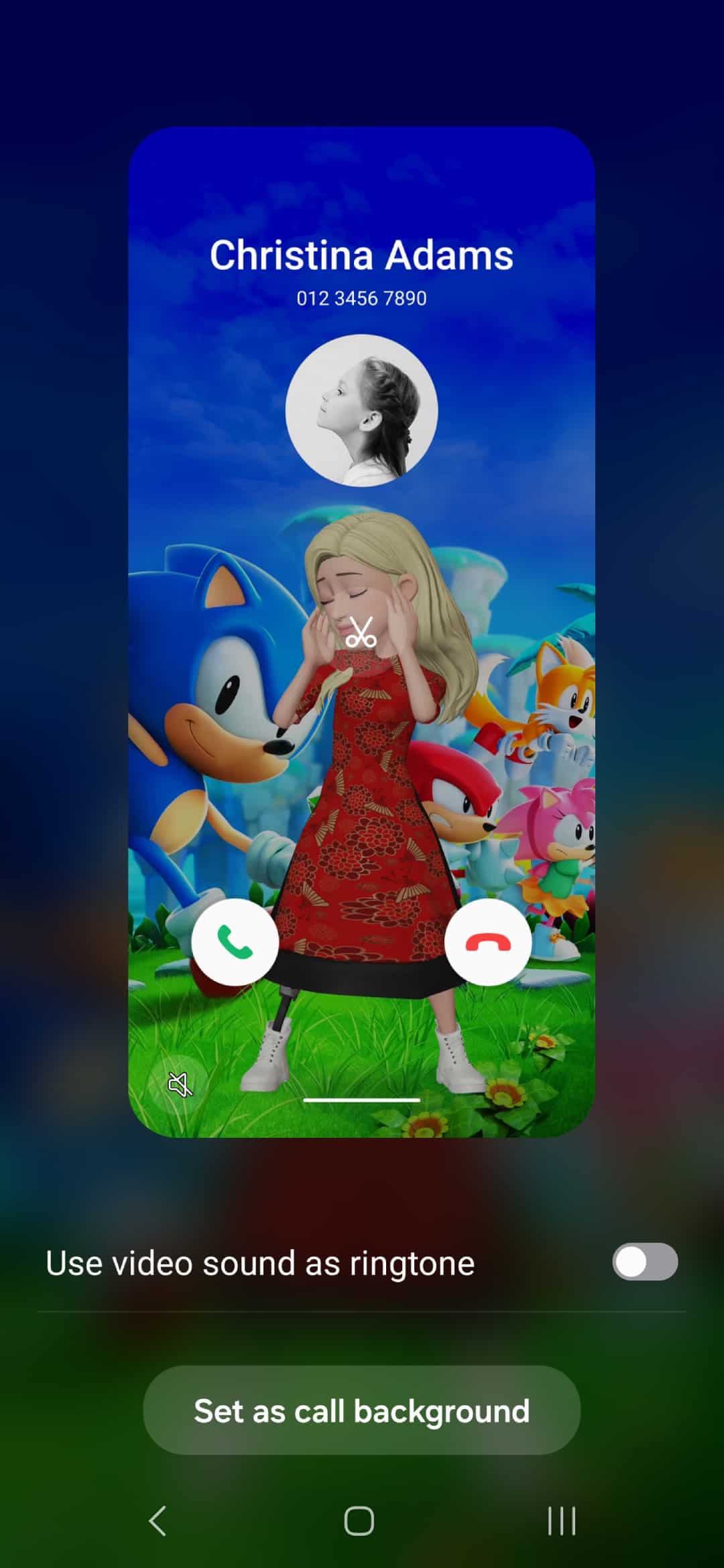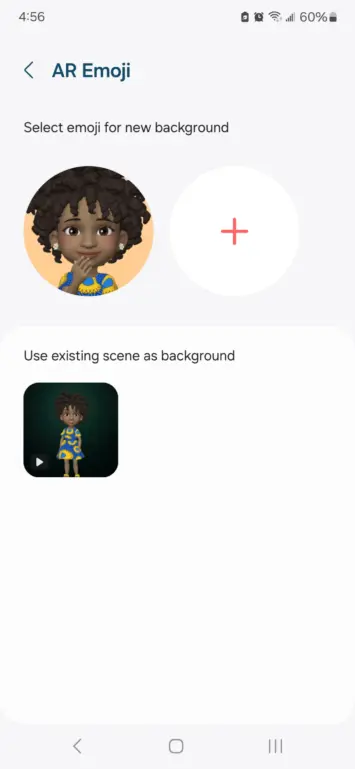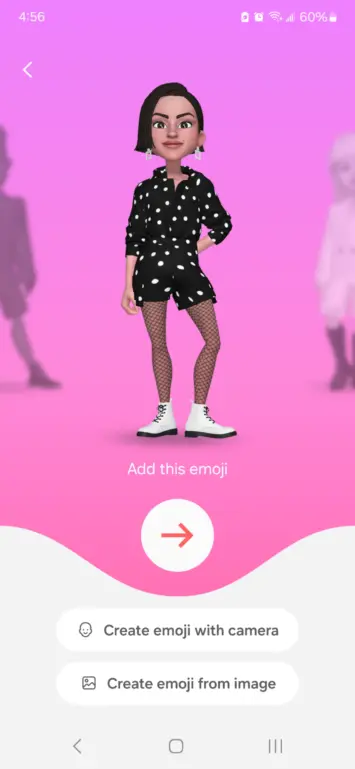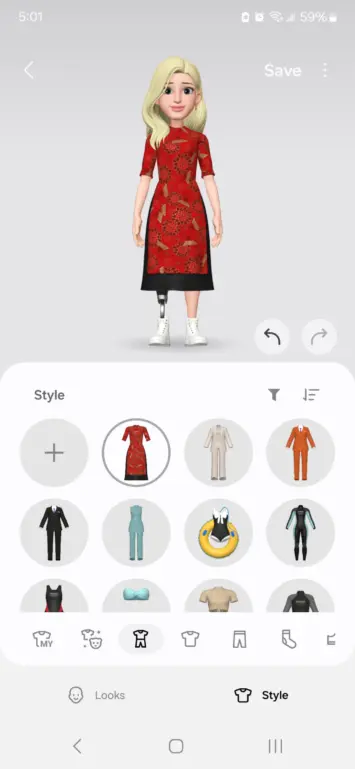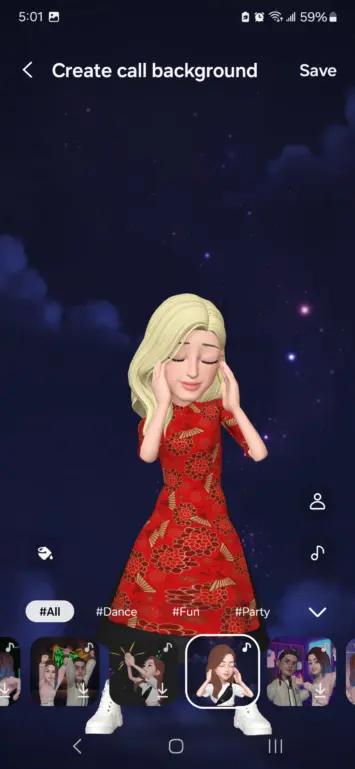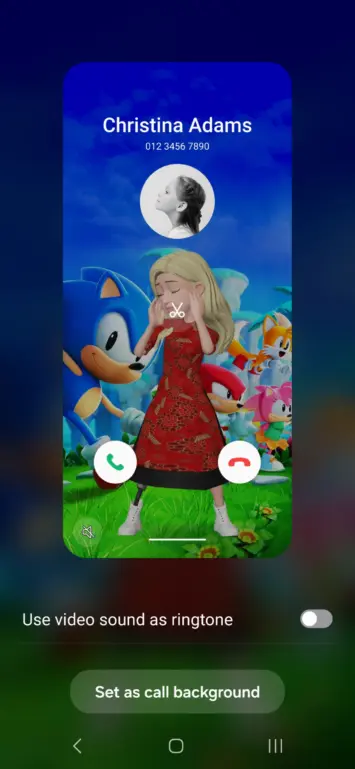Eines der besten Dinge am Besitz eines Samsung-Telefons ist der Zugriff auf eines der besten Android-Skins auf dem Markt: One UI. Dies ist ein stark anpassbarer Android-Skin, den Sie nach Ihren Wünschen anpassen können. Eine Möglichkeit, Ihr Android-Telefon an Ihre Interessen anzupassen, besteht darin, den Anrufbildschirm anzupassen. Sie können tatsächlich auswählen, wie der Anrufbildschirm in Ihrer nativen Samsung-Telefon-App aussehen soll. Wenn Sie wissen möchten, wie Sie den Anrufbildschirm für Ihr Galaxy-Telefon anpassen können, sind Sie hier richtig.
Wir gehen die verschiedenen Möglichkeiten durch, wie Sie diesen Aspekt von One UI anpassen können. Samsungs One UI ist seit Jahren ein fester Bestandteil der Geräte des Unternehmens und hat sich als eines der bekanntesten Geräte erwiesen. Sie können also eine Menge tun, um Ihr Samsung-Telefonerlebnis zu personalisieren.
So passen Sie den Anrufbildschirm auf Ihrem Samsung-Telefon an
Das erste, was Sie beachten müssen, ist, dass Sie dazu die native Samsung-Telefon-App verwenden müssen. Verschiedene Apps verfügen über unterschiedliche Funktionen. Wenn Sie eine Drittanbieter-App verwenden, verfügen Sie möglicherweise nicht über die gleichen Funktionen wie die Samsung-Telefon-App.
Wenn Sie eine Drittanbieter-App verwenden, suchen Sie die Telefon-App in Ihrer App-Schublade. Wenn Sie es gefunden haben, tippen Sie darauf. Anschließend wird Ihnen die Option angezeigt, die Samsung-Telefon-App als Standard festzulegen. Wählen Sie es aus und tippen Sie auf Als Standard einstellen Taste.
Sobald Sie sich in der Telefonoberfläche befinden, tippen Sie auf das Dreipunktmenü oben rechts auf dem Bildschirm. Es befindet sich direkt neben der Schaltfläche zum Suchen und Filtern von Anrufen. Tippen Sie im Dropdown-Menü auf Einstellungen Knopf unten.
Sie sehen die Elemente in Abschnitte unterteilt. Oben im dritten Abschnitt sehen Sie die Schaltfläche „Hintergrund anrufen“. Sobald Sie dorthin gehen, sehen Sie die Optionen zur Anpassung des Anrufbildschirms.
Anpassen des Hintergrunds
Genau wie beim Ändern des Hintergrundbilds Ihres Telefons haben Sie die Wahl zwischen vorab ausgewählten Hintergründen und Ihren eigenen benutzerdefinierten Hintergründen. Sie sehen zwei Abschnitte, wobei im oberen Abschnitt die vorgestellten Hintergründe angezeigt werden. So wie es aussieht, sollte es drei vorgestellte Hintergründe geben, und zwei davon sollten Videos sein. Das automatisch ausgewählte Bild ist das Standbild.
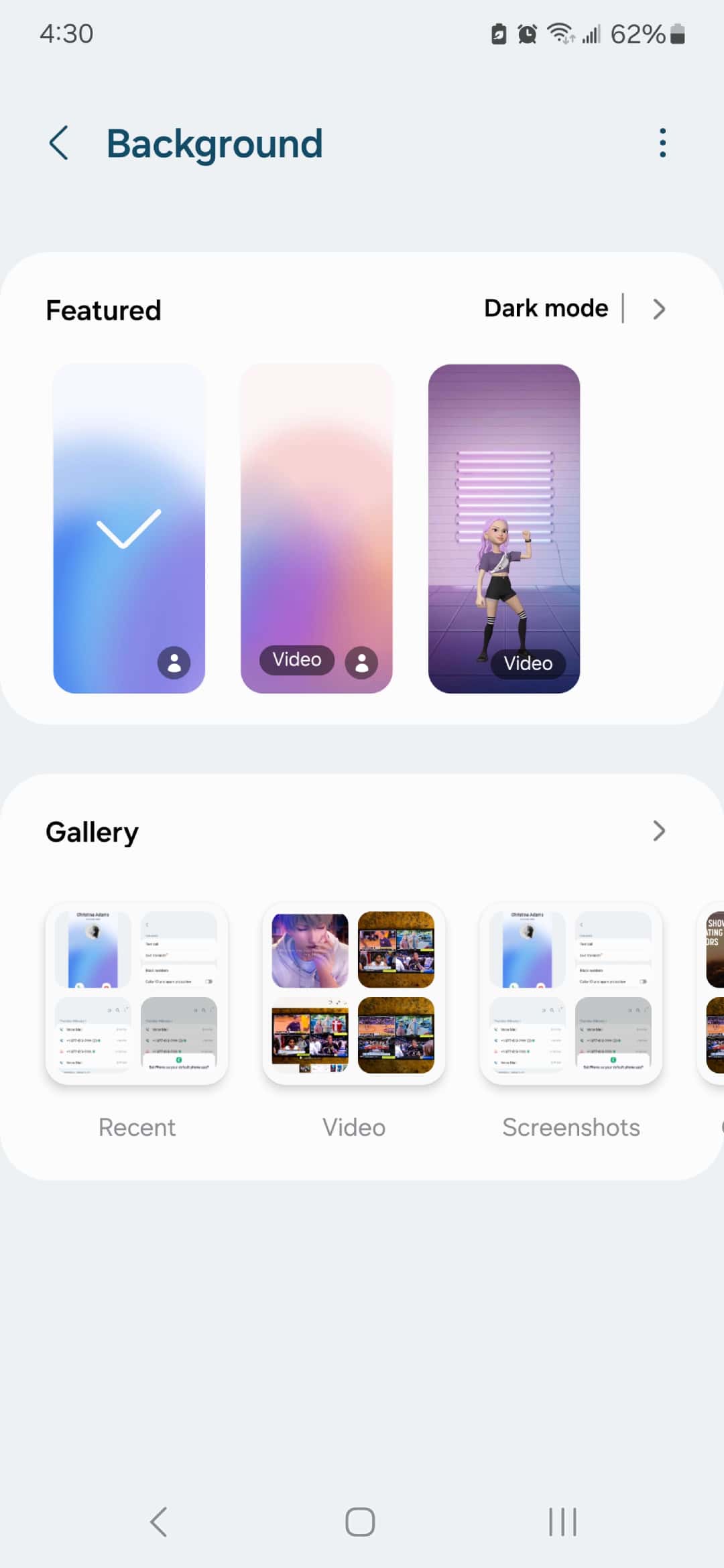
Tippen Sie auf einen der vorgestellten Hintergründe, um eine Vorschau zu sehen, wie ein eingehender Anruf aussehen wird, wenn er angewendet wird. Das erste, zumindest das erste, das auf dem Galaxy S24+ (Testbericht) vorinstalliert ist und das wir bei Android Headlines haben, hat wirbelnde bläuliche und violette Farben. Das erste Video zeigt die gleiche Ästhetik, wir sehen jedoch, wie sich die Farben tatsächlich im Hintergrund bewegen. Das zweite Video zeigt dreidimensionale Avatare, sogenannte AR-Emojis, die zu einem Lied tanzen. Damit haben Sie die Möglichkeit, dieses bestimmte Lied als Klingelton zu verwenden. Sie können auf die Stummschalttaste unten links in der Vorschau tippen, um den Song anzuhören.
Oben rechts im Abschnitt „Empfohlen“ sehen Sie die Option für den Dunkelmodus. Wenn Sie auf diese Option tippen, wird eine dunklere Version der ersten beiden Hintergründe angezeigt. Sie haben die Möglichkeit, den Dunkelmodus entweder zu aktivieren oder zu deaktivieren. Außerdem können Sie die App so einstellen, dass sie zum Thema Ihres Telefons passt.
Benutzerdefinierte Bilder
Im Abschnitt unter den vorinstallierten Hintergründen sehen Sie ein Karussell der Medien, die Sie auf Ihrem Telefon haben. Die Medien werden in Ordner unterteilt angezeigt. Dabei handelt es sich um die Ordner, die Sie auf Ihrem Telefon haben. Wischen Sie nach links, um die Ordner zu durchsuchen und zu sehen, welche Bilder Sie verwenden möchten.
Genau wie bei den vorinstallierten Bildern sehen Sie eine Vorschau, wie Ihr Anrufbildschirm aussehen wird, wenn er angewendet wird. Auf dem Vorschaubildschirm können Sie das Bild verschieben, wenn es zugeschnitten ist.
Wenn Sie sich für das Hinzufügen eines Videos entscheiden, können Sie Videos mit einer Länge von bis zu 15 Sekunden verwenden. Wenn Sie versuchen, ein Video länger zu verwenden, haben Sie die Möglichkeit, es auf 15 Sekunden zu kürzen. Wenn Sie fertig sind, tippen Sie auf Als Anrufhintergrund festlegen Klicken Sie unten auf die Schaltfläche, um es als Hintergrund festzulegen.
AR-Emoji
Wenn Sie Ihren Anrufbildschirm unterhaltsamer und anpassbarer gestalten möchten, können Sie Ihr AR-Emoji als Anrufhintergrund verwenden. Tippen Sie auf das Dreipunktmenü oben rechts auf dem Bildschirm und dann auf Erstellen Sie mit der AR-Emoji-Schaltfläche. Wenn Sie bereits ein AR-Emoji auf Ihrem Telefon erstellt haben, wird Ihr Bildschirm angezeigt, auf dem Sie entweder dieses auswählen oder ein neues erstellen können. Wenn Sie dies nicht tun, gelangen Sie zu einem Bildschirm, in dem Sie einen erstellen können.
Sie können entweder eines der voreingestellten Emojis bearbeiten, eines mit der Emoji-Kamera erstellen oder ein Emoji aus einem vorhandenen Bild erstellen. Wenn Sie ein Emoji auswählen, werden Sie zum dortigen Emoji-Editor weitergeleitet. Hier können Sie die Eigenschaften der Emojis wie Haare, Gesichtsform, Make-up, Augenbrauen, Augen, Nasenform, Hautton, Kleidung usw. ändern. Es gibt unzählige Optionen, mit denen Sie Ihr Emoji personalisieren können.
Sobald Sie Ihr Emoji nach Ihren Wünschen angepasst haben, können Sie oben rechts auf der Benutzeroberfläche auf die Schaltfläche „Speichern“ tippen. Als Nächstes wählen Sie aus, welche Art von Tanz Ihr Emoji während des Klingeltons ausführen soll. Es gibt eine Menge Tänze zur Auswahl, sodass Sie möglicherweise Schwierigkeiten haben, sich nur für einen zu entscheiden. Neben dem Tanz können Sie auch den gewünschten Hintergrund für Ihr Emoji auswählen. Sie können eine Volltonfarbe oder ein vorhandenes Bild in Ihrer Galerie auswählen.
Anwenden des Hintergrunds
Sobald Sie fertig sind, sehen Sie eine Vorschau Ihres Meisterwerks. Zu jedem Tanz gehört ein bestimmtes Lied, und Sie können dieses Lied als eigentlichen Klingelton verwenden. Wenn Sie zufrieden sind, tippen Sie auf die Schaltfläche „Als Anrufhintergrund festlegen“ und machen Sie Schluss.
Und damit wissen Sie, wie Sie Ihrem Anrufhintergrund auf Ihrem Samsung-Telefon einen Hauch von Persönlichkeit verleihen können. Dies ist nur ein weiterer Grund, warum One UI einer der besten Android-Skins auf dem Markt ist.